
Performance Tweaks for Windows Xp
Do you want to make the very best use of your computer's RAM? There are thousands of websites offering performance tweaks for XP and you could spend the next week or more researching the ones you might like to perform, or you can save yourself a lot of bother and read this article. There are hundreds of XP tweaks, but you only need the handful listed here to obtain a significant performance boost. The rest of the tweaks you might find will only give you minor and often indiscernible performance benefits. If you don't have 512MB of RAM or more, there are tweaks here that you can apply anyway, but the best performance boost you'll ever get will be obtained by increasing your RAM.
Tweak #1: Graphical User Interface and Themes
 | If you fail to comprehend how the person who decided on the ugly and sickly default Windows XP theme may have actually kept their job at Microsoft then this tweak is for you. Turn off themes and visual effects. |
|
|  | Disable XP Themes: |
|
|
| - Right click the desktop and select Properties.
- In the dropdown listbox under Theme:, select Windows Classic and Apply
|
|
|  | Disable XP Visual Effects: |
|
|
| - Open the System Control Panel applet
- On the Advanced tab, select Settings in the Performance frame
- On the Visual Effects tab, select Adjust for best performance and Apply
- Turn on (select) Smooth edges of screen fonts
- Turn on any other options you think you cannot live without and Apply
|
|
| |
Tweak #2: Enable ClearType
 | Performance isn't just about the speed of your system. It includes being able to clearly see the text on your screen. ClearType provides support for improved font display on colour LCD monitors, high-quality TFT and standard CRT screens. Change your display from this: |
|
|
|  |
|
|
| To this: |
|
|
|  |
|
|  | To enable ClearType and make any adjustments to suit your eyes, go to the Microsoft Typography pages and follow the simple instructions. You can adjust ClearType in the Control Panel after installing the software at the link. |
|
| |
Tweak #3: Disable Last Access Timestamp
 | Whenever XP reads a file, it stamps the file with the date and time of the access. This feature has its place but is not required for normal use unless you rely on the date of last access for backup purposes, which is a rare requirement for most backups. Putting a timestamp a file that has just been read means that a write access has to be made to disk, so every time a read is executed, a corresponding write is also executed. At the command prompt, enter the following then reboot; FSUTIL behavior set disablelastaccess 1 Those of us who read and write English need to take note of the American spelling of the BEHAVIOR parameter. To turn timestamps back on, repeat the command but replace the 1 with 0. |
|
| |
Tweak #4: Kernel Paging and Cache Tuning
 | 256MB RAM is the absolute minimum to take advantage of the changes in this tweak; however to get the best performance you need 512MB or more. Those with faster Pentium 4's should see a significant performance boost from the combination of this tweak plus tweaks 5 and 6. |
|
|
| - You should not perform any registry edits unless you know what you are doing.
- If you apply this tweak, you should also apply Tweaks #5 & #6.
|
|
|
| The "DisablePagingExecutive" entry in the registry prevents the kernel (the core of the XP OS) from being rolled out to a page file on disk. The effect of this part of the tweak is to cause the OS to cache the Kernel and its entourage to RAM instead of to disk, which makes XP far more responsive. |
|
|
| The "LargeSystemCache" registry entry forces XP to allocate all but 4MB of system memory, that is system memory, not available RAM, to the file system cache. The remaining 4MB of system memory is used for disk caching, though XP will allocate more memory if it is needed. |
|
|
| A modern hard disk will transfer sequential data to and from disk at up to 40MB per second, or even faster on some of the more expensive drives, but the LargeSystemCache tweak means that effective transfer speeds of 1GB per second or more can be obtained, depending on the amount of RAM in your system and its operating speed. This is achieved because the LargeSystemCache modification causes the OS to store data in RAM after it is read from disk. It means that the OS is always using the optimum amount of RAM instead of leaving it untouched for future use that may or may not occur. Without this part of the tweak, 200MB or more of RAM in a typical 512MB machine goes completely unused. |
|
|
| Some I/O intensive applications may take a hit in performance from changing the LargeSystemCache, so this particular component of the tweak should not be applied to a system that is running either SQL Server or Internet Information Server (IIS) because both of those applications perform their own caching. |
|
|
| Start regedit and navigate to the following key: |
|
|
| [HKEY_LOCAL_MACHINE\SYSTEM\CurrentControlSet\ Control\Session Manager\Memory Management] |
|
|
| Add these two lines then save the changes and reboot: |
|
|
| "DisablePagingExecutive"=dword:00000001 |
|
|
| "LargeSystemCache"=dword:00000001 |
|
|
| To see the effects of this part of the tweak, launch a large, memory hungry application. Any of the Microsoft Office suite of applications will do that job nicely. Let the application load then exit from it. Fasten your safety harness then launch the application again. |
|
|
| A PC with a striped RAID 0 array of two ATA100 7,200 RPM disks with a SiSoft Sandra Drive Index of 28,000 had the two registry changes above applied to it and the Drive Index tripled to an upper mark of 85,000. A similar but scaled down performance increase can be expected for ATA 33/66 disks. |
|
| |
Tweak #5: Separate Window Processes
 | This tweak provides significantly faster performance and affords greater application stability. This part of the tweak causes multiple instances of the same application to execute in their own process and memory space. Of course, the cost for improved performance and stability is memory since the application and its attendant DLLs are loaded separately for each instance. If you have 512MB of RAM or more, this part of the tweak is highly recommended because if, say Internet Exploder, crashes then other Internet Exploder instances will remain unaffected. |
|
|
| - Start Windows Explorer
- Select Tools
- Select Folder Options then select the View tab
- Check the Launch folder windows in separate process box and Apply
|
|
| |
Tweak #6: Processor Scheduling
 | This tweak is impossible to explain without getting into the technical ins and outs of binary values, bit pairs and bit masks. Suffice it to say, it forces short, variable length processor timeslices to be allocated to foreground processes three times more often than those timeslices given to background processes. |
|
|
| Start regedit and navigate to the following key: |
|
|
| [HKEY_LOCAL_MACHINE\SYSTEM\CurrentControlSet\ Control \PriorityControl] |
|
|
| Change the dword value of Win32PrioritySeparation, save the changes and reboot; |
|
|
| "Win32PrioritySeparation"=dword:00000026 |
|
|
| - The Win32PrioritySeparation value of 26 is hexadecimal, which is 38 decimal.
|
|
|
| As with the cache tuning tweak (#5), this particular tweak should not be applied to a system that is running either SQL Server or Internet Information Server (IIS) unless you are certain that you want to slow down those background processes. |
|
|
| For more information on how this tweak uses binary values and bit pairs, read any of these articles on Google. |
|
| |
Tweak #7: Turn Off the Indexing Service
 | The Windows Search Companion has been very much maligned by the technical community, and with good reason. It is, in my opinion, a classic example of software that both uses resources and operates at speeds that are inversely proportional to the function that it performs and the value it provides. It is slow, ineffectual and tantamount to useless for serious searching because it deliberately ignores certain files and directories without allowing the user to decide what should and should not be searched. In short, the Search Companion is dysfunctional bloatware. |
|
|
| From a Microsoft Knowledgebase article titled Windows XP may run slowly and you may see multiple symptoms in Windows Task Manager: This issue can occur if the Indexing service is running on the computer. The Indexing service uses the Cidaemon.exe process to index files. The Cidaemon.exe process builds and updates the Index catalog. Additionally, the Cidaemon.exe process typically uses lots of pagefile space and lots of CPU time. The phrase, "typically uses lots of pagefile space and lots of CPU time" looks like a Microsoft marketing droid's spin on the plain English meaning of, "This is bloatware." http://support.microsoft.com/kb/899869/en-us |
|
|
| Whilst the Windows Search Companion will still function without the indexing service, some performance benefits can be obtained by utilising the indexing service. However the indexing service builds a SQL database of keywords it finds in files. This means that to get at the information compiled by the indexing service, the Search Companion sends an SQL query to the database, which then returns the information to the Search Companion. This can be a frustratingly slow process, even on very fast machines. |
|
|
| Besides the feature and performance issues with Search Companion, the indexing service works in the background, scouring almost every file that it finds. On a new system, the indexing service can take days to settle down. This is because the service puts a low priority on its work. Despite this low priority, the indexing service can cause serious performance degradation, especially in lower-end machines because the computer's hard disk runs continuously. If you have Office XP, you may find this Microsoft Office KB article of interest. |
|
|
| A much better searching alternative is to turn off the indexing service and use Agent Ransack by David Vest. |
|
|
| From the Agent Ransack website: "Agent Ransack is a free tool for finding files and information on your hard drive fast and efficiently. When searching the contents of files Agent Ransack displays the text found so you can quickly browse the results without having to separately open each file! Agent Ransack provides compelling advantages over similar search tools: Regular expressions that allow complex rule based searches. Immediate contents results view. Various wizards to walk the user through the searching process. Agent Ransack is provided free of charge for the benefit of the Windows community. If you find it useful please register it, free of charge." |
|
|
| To disable the indexing service: |
|
|
| - Click Start, Run, type services.msc then press enter or click OK
- Scroll to the "Indexing Service" in the right-hand pane and double-click it
- Change the Startup type to Manual or Disable and Apply
- Click the Stop button and wait for the service to stop then click OK
|




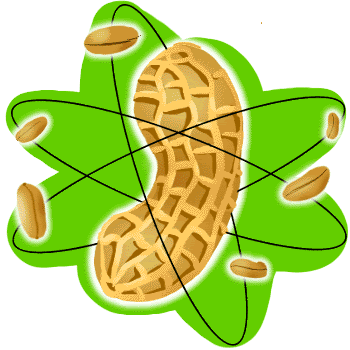


1 Comments:
The following are Myths:
LargeSystemCache
Launch folder windows in a separate process
Win32PrioritySeparation
http://mywebpages.comcast.net/SupportCD/XPMyths.html
Post a Comment
Subscribe to Post Comments [Atom]
<< Home